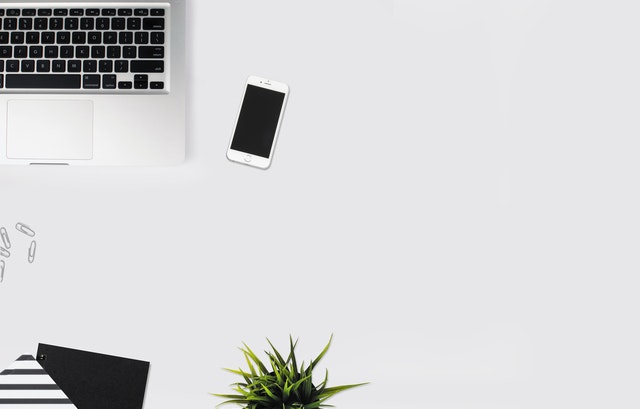Colocar uma foto no WhatsApp GB GB é fácil. No entanto, algumas vezes o WhatsApp GB diminui sua foto de corpo inteiro para caber no aplicativo.
E como colocar foto de corpo inteiro no WhatsApp GB? Primeiro entenda como colocar foto no WhatsApp GB. Siga as instruções abaixo:
1. Abra o WhatsApp GB modificado;
2. Clique nos três pontos do canto superior direito;
3. Abra “Configurações”;
4. Selecione sua foto;
5. Clique no ícone em forma de câmera fotográfica;
6. Escolha entre “Galeria” para colocar uma foto armazenada no smartphone ou em “Câmera” para tirar uma foto nova;
7. Selecione a foto e pronto! Você mudou sua foto no WhatsApp GB.
Só que o WhatsApp GB cortou sua foto de corpo inteiro? Entenda o uso de um aplicativo para colocar uma foto de corpo inteiro no WhatsApp GB.
Como utilizar o aplicativo WhatsCrop para colocar uma foto de corpo inteiro no WhatsApp GB
Se você utiliza o Android, pode baixar o WhatsCrop pelo Google App Store. Infelizmente o aplicativo não está disponível para iOS.
O aplicativo WhatsCrop faz a inserção de sua foto no WhatsApp GB sem cortes. Por padrão, o WhatsApp GB faz uma delimitação do tamanho da foto em um quadrado. Se um usuário quiser utilizá-lo fora desse formato, geralmente precisa cortá-la.
Já com o WhatsCrop, você pode utilizar a foto de forma integral. Também é possível selecionar um ponto de recorte diferente do permitido pelo WhatsApp GB. Aprenda como colocar foto de corpo inteiro no WhatsApp GB sem precisar cortá-la.
1. Baixe o aplicativo WhatsCrop em seu smartphone Android;
2. Instale o aplicativo;
3. Abra o aplicativo e toque no ícone de menu inferior;
4. Selecione a opção de “Select Photo”;
5. A foto escolhida vai abrir na tela. O que está delimitado dentro do círculo é como a foto será exibida em seu perfil de WhatsApp GB. Se você quiser expandir os limites, clique em “Fit to Square”. Somente a parte dentro do círculo será visualizada pelos seus contatos;
6. Com dois dedos, em movimento de pinça, você pode aumentar ou diminuir o zoom da foto. Você poderá mudar o ângulo ou deslocar a imagem. Dependendo da disposição da imagem, vai sobrar um fundo branco. É possível alterar o fundo. Selecione o ícone de lápis e escolha a opção “Background Color”;
7. Ajuste os tons de azul, verde e vermelho no fundo da foto. O tom será exibido no retângulo ao lado dos botões. Quando você terminar, selecione “Ok” para confirmar;
8. Você também pode colocar um desenho como plano de fundo. Toque no ícone de lápis e selecione “Backgound Image”. Selecione as pastas para visualizar as opções;
9. Escolha a imagem de fundo que você pretende colocar em sua foto;
10. Você ainda pode inserir uma moldura na imagem. Escolha mais uma vez o ícone de lápis e clique em “Photo Frame”. Entre nas pastas para verificar as opções;
11. Escolha a moldura que você quer utilizar em sua foto;
12. Caso você queria remover um plano de fundo ou uma moldura, selecione novamente o ícone de lápis e role a página das pastas até o fim. Selecione “Clear” para remover;
13. Por fim, para inserir a imagem que será exibida sem os cortes no perfil do WhatsApp GB, basta clicar no ícone que tem uma seta saindo de um quadrado;
14. Toque em “Concluído” para finalizar o processo.
Pronto, com a utilização do WhatsCrop você pode colocar uma foto de corpo inteiro no WhatsApp GB.
Infelizmente o aplicativo não está disponível para iOS, mas existem outras opções. Uma delas é o InFrame que está disponível tanto para Android quanto para iOS.
Como utilizar o aplicativo InFrame para colocar uma foto de corpo inteiro no WhatsApp GB
Primeiro, faça o download do aplicativo pela Google App Store para Android ou pelo App Store para iOS. Depois disso, instale o aplicativo e siga as orientações abaixo:
1. Abra o aplicativo e entre no ícone de galeria;
2. Escolha a foto que você quer ajustar;
3. Role para a direita até encontrar a moldura com um círculo no meio;
4. Selecione “Próximo”;
5. Na guia “Estilo”, faça o gesto de pinça para diminuir o tamanho da foto até que ela caiba inteira no círculo;
6. Escolha “Pronto”.
O InFrame é diferente do WhatsCrop porque ele diminui o tamanho da foto para caber nas limitações do WhatsApp GB, mas é uma opção viável também.